Projek & Tutorial
Robot CD
Salam semua.
Kali ini saya akan membuat projek dan tutorial untuk membuat sebuah robot kecil menggunakan Cakera padat (Cd). Ya Cd yang anda selalu gunakan untuk mendegar lagu, simpan data dan macam-macam lagi. Jangan buat cetak rompak sudah. he he..
Tutorial ni akan dibuat secara berperingkat supaya senang difahami dan diikuti oleh mereka yang baru nak belajar.
Bahagian pertama.
Dalam bahagian pertama saya akan menunjukkan bagaimana membuat dasar (base) menggunakan Cd dan motor servo. Anda boleh menggunakan PVC, Papan lapis atau bahan lain jika mahu.
Peralatan yang diperlukan:
4 Led
2 keping Cd
Pita pelekat 2 belah.
4 batang besi pendiri “Stand off” (20mm)
2 motor servo pusingan 360 darjah.
2 roda yang dibuat khas untuk motor servo .
1 roda pengimbang. (untuk bahagian depan)

Peralatan Tambahan:
Gerudi (Drill)
Mula-mula lekatkan motor servo pada Cd yang pertama dengan menggunakan pita pelekat 2 belah seperti gambar di bawah.

Kemudian tebukkan lubang disebelah motor servo dan pasangkan besi pendiri. Sebelum itu anda perlu menebuk lubang untuk roda pengimbang seperti yang dapat dilihat pada sebelah atas Cd.
Pada Cd kedua tebukkan lubang yang sama untuk besi pendiri.
Bersambung……
Read Full Post | Make a Comment ( 1 so far )Alat Penggera Mudah Alih
Baru-baru ini rumah rakan saya telah dimasuki pencuri dan beberapa peralatan seperti laptop dan kamera telah dicuri. Saya rasa banyak lagi perkara seumpama ini berlaku jadi kali ini saya akan menunjukan cara membuat alat penggera mudah alih yang mudah dan murah.
Perlatan yang diperlukan ialah:
1. PIR Sensor (RM40)
 2. Hon penggera kereta (RM10. beli di kedai barang-barang terpakai)
2. Hon penggera kereta (RM10. beli di kedai barang-barang terpakai)

3. Led
Cara memasang peralatan.
1. Pasangkan PIR sensor pada Arduino seperti gambarajah di bawah.
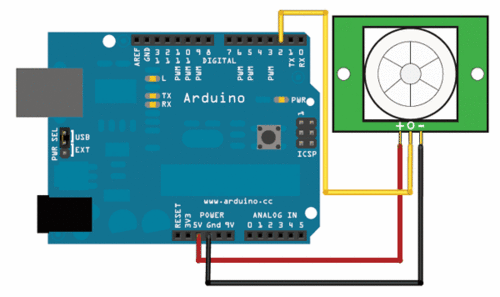
2. Pasangkan Hon penggera pada Arduino. Biasanya terdapat 4 wayar pada hon penggera merah,hitam,putih dan biru. Sambungkan wayar merah pada Vin,wayar hitam pada Gnd dan wayar putih ke Pin 11. Abaikan wayar biru.
3. Pasangkan Led, Anod(+) ke Pin13 dan Katod(-) ke Gnd.
Taip kod di bawah ke “Sketch” dan muatnaik ke Arduino.


Projek #5 Serial Monitor
Kita sudah pun sampai ke Projek dan Tutorial ke lima.Kali ini saya akan menerangkan fungsi “Serial Monitor” dan cara menggunakannya.
Apa yang anda perlukan ialah:
1. Papan Pembagunan Arduino.
2. 1 x Led.
3. Kabel USB.
Apakah “Serial Monitor” ?
“Serial Monitor” ialah salah satu fungsi yang terdapat dalam perisian Arduino.

Gambarajah diatas menunjukkan ikon “Serial Monitor” dalam perisian Arduino 0017 yang terbaru.
Fungsi “Serial Monitor” ialah untuk mempamirkan data yang di hantar oleh Papan Pembagunan Arduino anda.
Contohnya mungkin anda membuat projek jangkasuhu dimana anda ingin mengetahui atau melihat data suhu semasa. Dengan menghantar data ke “Seria lMonitor” anda akan dapat melihat data semasa dari “Serial Monitor”.
Anda juga boleh menggunakan “Serial Monitor” untuk mengesan sama ada kod yang anda masukkan berjalan lancar.
Kita akan menggunakan litar yang sama seperti pada Projek #1
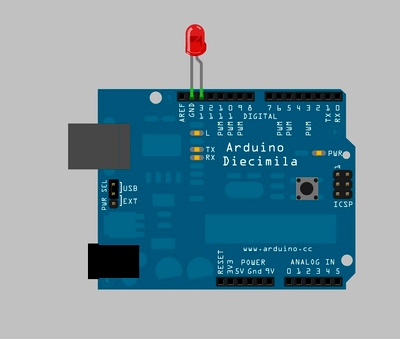
Taipkan kod dibawah pada “Sketch” dan muatnaik ke Arduino. Setelah selesai klik pada ikon “Serial Monitor”.
// Kod anda bermula disini
int ledPin = 13; // LED dipasang pada pin 13
// void setup() – persediaan
void setup() {
pinMode(ledPin, OUTPUT); //Penetapan pin 13 sebagai keluaran
Serial.begin(9600); // Perhubungan Serial bermula
}
// Kod ulangan bermula
void loop() {
ledState = digitalRead(ledPin); // arahan untuk membaca status Pin 13
if (ledState == LOW) {
Serial.println(“LED OFF”); // mempamerkan data pada “Serial Monitor”
digitalWrite(ledPin,LOW); // matikan LED
}
else if (ledState == High ) {
Serial.println(“LED ON”);
digitalWrite(ledPin, HIGH); // nyalakan LED
}
delay(1000); // tunggu 1 saat
}
// Kod sehingga di sini.
Anda akan melihat status Led pada “Serial Monitor” seperti dibawah secara berselang seli.
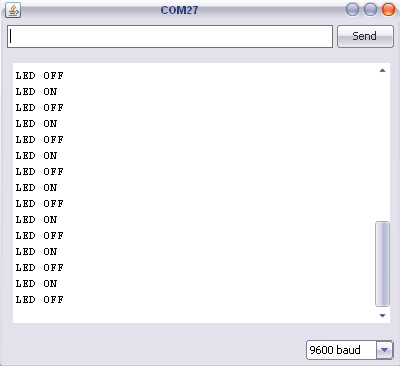
Tahniah anda telah pun belajar cara menggunakan “Serial Monitor” .
Mudah saja kan?
Bagi mereka yang belum mempunyai Papan Pembagunan Arduino dapatkan sekarang dengan menghubungi saya. Tak rugi anda belanjakan wang anda untuk ilmu yang akan anda perolehi.
Projek #4 Melodi
Setelah membuat 3 projek menggunakan LED anda tentu sekali ingin mencuba sesuatu yang lain.
Kali ini anda akan mencuba pula untuk menghasilkan melodi dengan Arduino.
Anda cuma perlukan papan pembagunan Arduino dan pembesar suara piezo. Sambungkan seperti gambarajah dibawah. Positif dari piezo ke Pin 9 dan Negatif dari piezo ke GND Arduino.
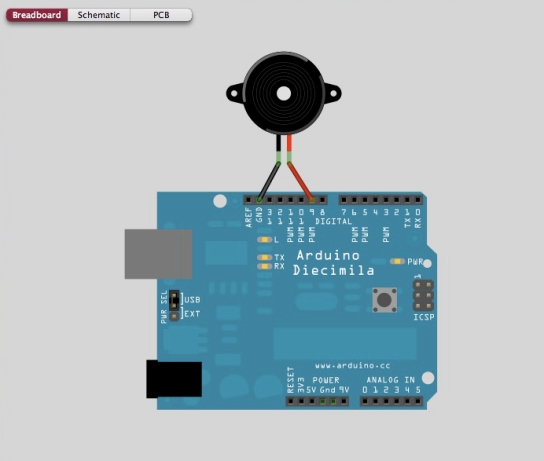
Data dibawah adalah frekuansi yang digunakan untuk menghasilkan melodi.
note frequency period timeHigh
* c 261 Hz 3830 1915
* d 294 Hz 3400 1700
* e 329 Hz 3038 1519
* f 349 Hz 2864 1432
* g 392 Hz 2550 1275
* a 440 Hz 2272 1136
* b 493 Hz 2028 1014
* C 523 Hz 1912 956
Taipkan Kod dibawah pada Sketch dan muatnaik ke Arduino.
/* http://www.arduino.cc/en/Tutorial/Melody
*/
int speakerPin = 9;
int length = 15; // the number of notes
char notes[] = “ccggaagffeeddc “; // a space represents a rest
int beats[] = { 1, 1, 1, 1, 1, 1, 2, 1, 1, 1, 1, 1, 1, 2, 4 };
int tempo = 300;
void playTone(int tone, int duration) {
for (long i = 0; i < duration * 1000L; i += tone * 2) {
digitalWrite(speakerPin, HIGH);
delayMicroseconds(tone);
digitalWrite(speakerPin, LOW);
delayMicroseconds(tone);
}
}
void playNote(char note, int duration) {
char names[] = { ‘c’, ‘d’, ‘e’, ‘f’, ‘g’, ‘a’, ‘b’, ‘C’ };
int tones[] = { 1915, 1700, 1519, 1432, 1275, 1136, 1014, 956 };
// play the tone corresponding to the note name
for (int i = 0; i < 8; i++) {
if (names[i] == note) {
playTone(tones[i], duration);
}
}
}
void setup() {
pinMode(speakerPin, OUTPUT);
}
Cuba hasilkan melodi anda sendiri dengan mengubah suai kod diatas.
Selamat mencuba.
Projek #3 Menggunakan Suis (Input)
Anda telahpun belajar bagaimana menyalakan Led di projek #1 dan #2.
Kali ini anda akan belajar menggunakan suis butang tekan sebagai masukan (input) untuk menyalakan Led.
Pasangkan litar mengikut gambarajah dibawah.
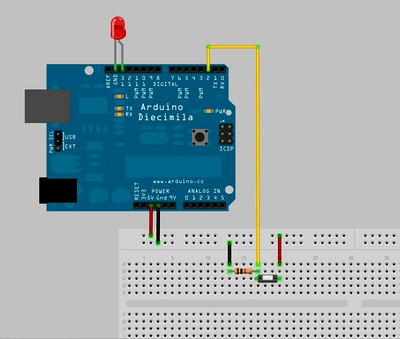
Komponen yang diperlukan:
1. Suis butang tekan
2.Perintang 10Kohm (cokelat,hitam,jingga)
3.Led
4.Wayar penyambung.
Cara memasang Led sama seperti Projek #1. Kemudian sambungkan wayar penyambung antara 5v dan salah satu kaki suis. Satu lagi wayar dari kaki suis yang satu lagi ke pin 2 pada Arduino. Sambungkan perintang 10Kohm (Perintang menarik turun) antara pin 2 ke negatif (-).
Masukkan kod dibawah pada Sketch dan muat naik ke Arduino.
Projek #2 Menyalakan 6 Led secara berturut.
Dalam Projek pertama anda telah pun belajar bagaimana menyala dan mematikan kan led. Dalam projek ini pula anda akan belajar bagaimana menyalakan 6 led secara berturut ala “Knight Rider”.
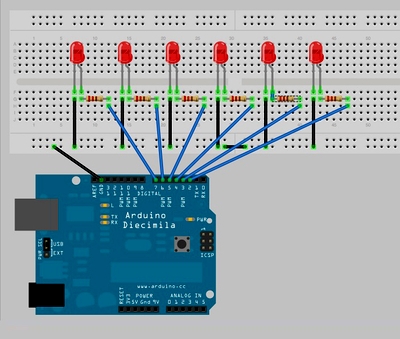
Komponen yang diperlukan:
Papan pembagunan Arduino
Perintang 220ohm X 6
Led merah (atau warna lain kegemaran anda) X 6
Wayar penyambung.
Pasangkan komponen mengikut gambarajah diatas. Anda boleh menggunakan pin 2 hingga 7.
Contoh:-Sambugkan perintang 220 ohm antara Pin 2 dan anod (+) kemudian sambungkan wayar pada bahagian katod (-) ke breadboard anda.
Taipkan kod dibawah menggunakan Sketch dan muatnaik ke Arduino Anda.
/*
* Projek #2 Menyalakan 6 Led secara berturut.
*
*
* http://www.arduino.cc/en/Tutorial/Loop
*/
int timer = 100; // masa untuk turutan
int pins[] = { 2, 3, 4, 5, 6, 7 }; // turutan no pin
int num_pins = 6; // jumlah pin yang digunakan
void setup()
{
int i;
for (i = 0; i < num_pins; i++) //
pinMode(pins[i], OUTPUT); // semua pin diset sebagai output
}
Cuba fikir apakah fungsi kod seterusnya setelah turutan bermula.Untuk mengetahuinya anda kenalah mencuba, mudah kan..
Read Full Post | Make a Comment ( 3 so far )Projek #1 Menyalakan Led
Dalam projek ini anda akan belajar bagaimana menyalakan Led selama satu saat dan mematikan selama satu saat dan berterusan.
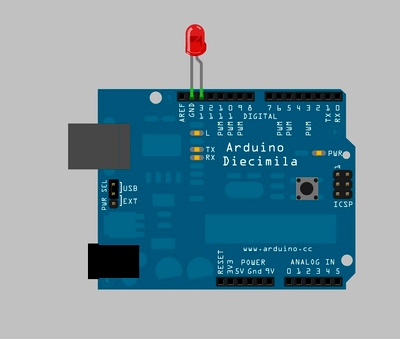
Pasangkan Led seperti gambarajah litar diatas. Anod (+) pada pin 13 dan
Katod (-) pada pin ground (-).
Komponen yang diperlukan:
1.Papan pembagunan Arduino
2.Led
Taipkan kod seperti dibawah dan muatnaik ke Arduino anda.
/*
* Projek #1 Menyalakan dan mematikan Led
* selama satu saat dan berterusan
*
* http://www.arduino.cc/en/Tutorial/Blink
*/
int ledPin = 13; // LED dipasang pada pin 13
void setup() //
{
pinMode(ledPin, OUTPUT); // pin 13 sebagai output
}
void loop() // ulang semula
{
digitalWrite(ledPin, HIGH); // nyalakan LED
delay(1000); // tunggu selama satu saat (1000ms)
digitalWrite(ledPin, LOW); // matikan LED
delay(1000); // tunggu selama satu saat (1000ms)
}
Cuba ubah angka 1000 kepada angka lain contoh 5000 untuk 5 saat.
Read Full Post | Make a Comment ( 1 so far )